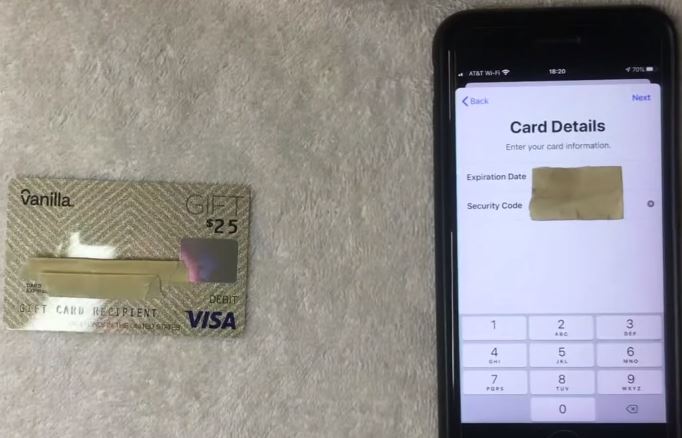In an era where digital wallets have revolutionized the way we manage our finances and make payments, adding a Visa gift card to your Apple Wallet can offer added convenience and flexibility. Whether you’ve received a gift card for a special occasion or simply want to streamline your payment options, this article will guide you through the simple steps to add a Visa gift card to your Apple Wallet.
Why Add a Visa Gift Card to Apple Wallet?
Apple Wallet, a feature of Apple’s iOS ecosystem, is a virtual wallet that allows users to store various payment methods, tickets, loyalty cards, and more in one secure and easily accessible location. By adding your Visa gift card to Apple Wallet, you can:
1. Simplify Payments: Keep track of your gift card balance and make quick, contactless payments using your iPhone or Apple Watch.
2. Go Wallet-less: Reduce the need to carry physical cards or paper vouchers by storing them digitally on your Apple device.
3. Track Transactions: Easily monitor your Visa gift card balance and transaction history through the Wallet app.
4. Enhance Security: Enjoy the added security features of Apple Wallet, such as Face ID, Touch ID, or a passcode, to protect your payment information.
Now that you understand the benefits, let’s delve into the step-by-step process of adding your Visa gift card to Apple Wallet:
Step 1: Check Your Visa Gift Card Balance
Before adding your Visa gift card to Apple Wallet, it’s essential to verify the card’s balance. The Wallet app will display the available balance, allowing you to make informed spending decisions.
Step 2: Ensure Compatibility
Ensure that your Visa gift card is compatible with Apple Wallet. Most Visa gift cards issued by major banks or financial institutions are eligible for digital wallet integration. If you have any doubts, refer to the card’s issuer or their website for compatibility information.
Step 3: Open the Wallet App
On your iPhone or other compatible Apple device, locate and open the Wallet app. It typically features an icon resembling a stylized wallet.
Step 4: Tap the “+” Icon
In the Wallet app, look for the “+” icon usually found in the upper-right corner. This icon signifies the option to add a new card or pass to your Apple Wallet.
Step 5: Choose “Credit or Debit Card”
From the list of available options, select “Credit or Debit Card.” This selection is suitable for adding Visa gift cards.
Step 6: Follow On-Screen Prompts
The next screen will prompt you to either scan your Visa gift card or enter its details manually. Here’s how to proceed with both methods:
Scanning Your Card:
– Hold your Visa gift card in front of your device’s camera.
– Ensure the card details are properly aligned within the on-screen frame.
– Your device will automatically capture and verify the card’s information.
Entering Details Manually:
– If you prefer to enter the card details manually, tap the “Enter Card Details Manually” option.
– Input the card number, expiration date, and security code (if applicable) as indicated on your Visa gift card.
Step 7: Verification
Once you’ve provided the necessary information, Apple Wallet will verify the card’s authenticity. This process may involve sending a verification code to the email or phone number associated with your Apple ID. Follow the on-screen prompts to complete this step.
Step 8: Agree to Terms and Conditions
Review and accept the terms and conditions presented by Apple Wallet. This step is crucial for ensuring that you understand and agree to the usage and security policies.
Step 9: Set a Default Card (Optional)
If you have multiple cards in your Apple Wallet, you can set a default card for convenience. The default card will be automatically selected for payments unless you specify otherwise.
Step 10: Start Using Your Visa Gift Card
Congratulations! You’ve successfully added your Visa gift card to Apple Wallet. You can now use it for various transactions at compatible payment terminals. Simply open the Wallet app, select your Visa gift card, and authorize the payment using Face ID, Touch ID, or your passcode.
Additional Tips:
1. Monitor Your Balance: Keep an eye on your Visa gift card balance within the Wallet app to ensure you have sufficient funds for your purchases.
2. Compatible Retailers: Confirm that the places where you intend to use your Visa gift card accept Apple Pay or digital wallet payments.
3. Add Multiple Cards: Apple Wallet allows you to add multiple cards, including credit and debit cards, making it a versatile tool for managing your finances.
In conclusion, adding a Visa gift card to your Apple Wallet is a straightforward process that can enhance your payment experience and simplify your financial transactions, This has also been review by Infosearchweb Business. With the convenience of digital wallets, you can enjoy a wallet-less lifestyle while keeping your payment options secure and easily accessible. So go ahead, make the most of your Visa gift card by adding it to your Apple Wallet and embracing the future of digital payments.